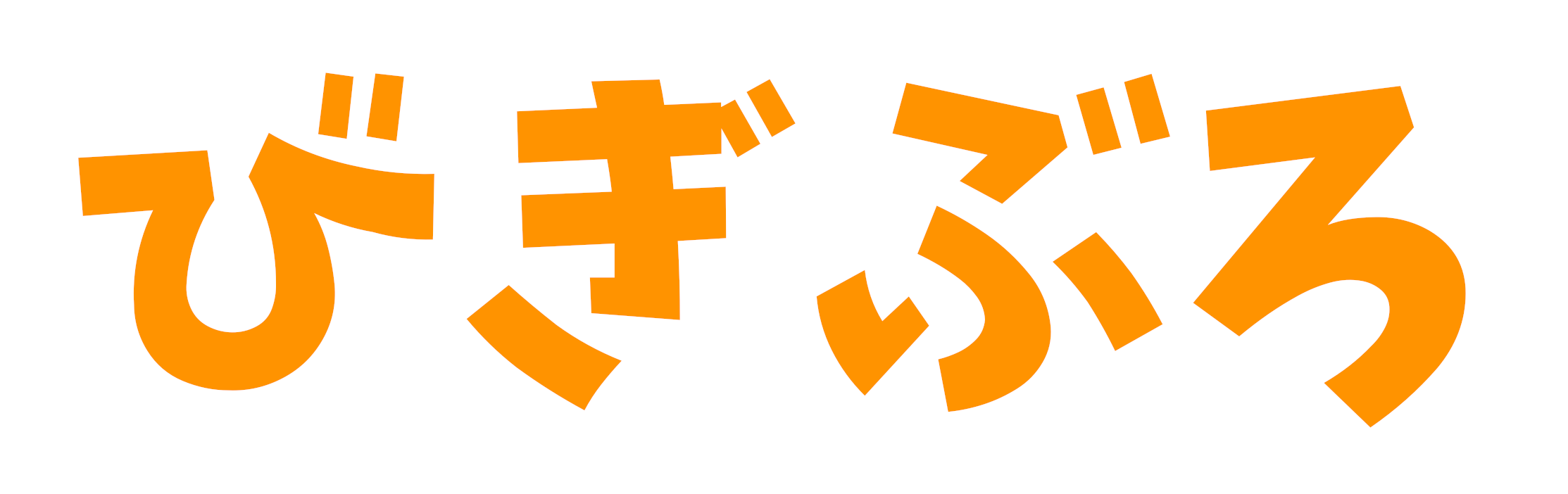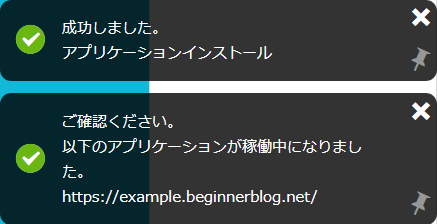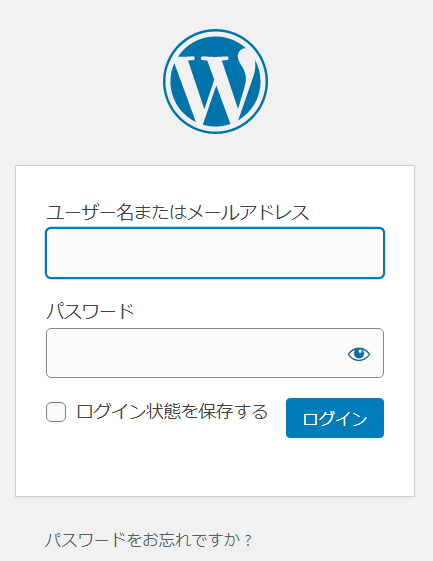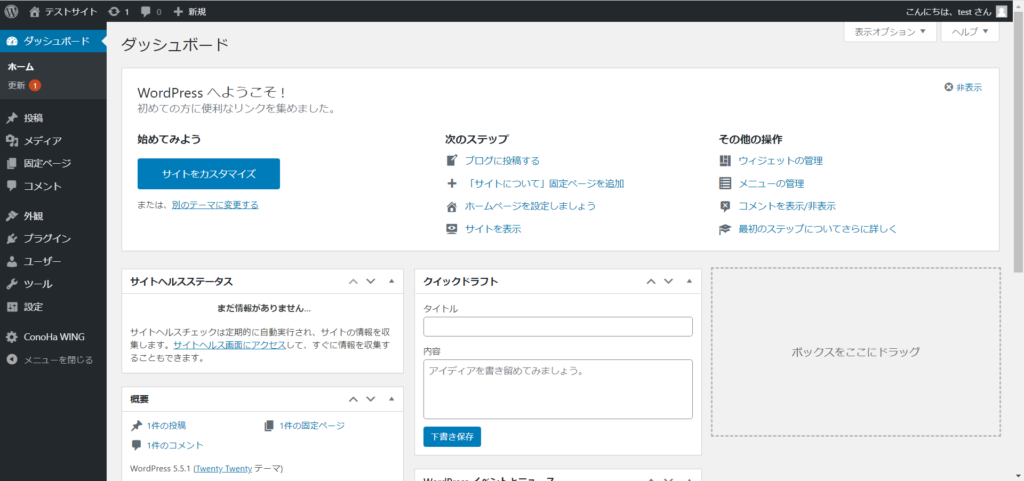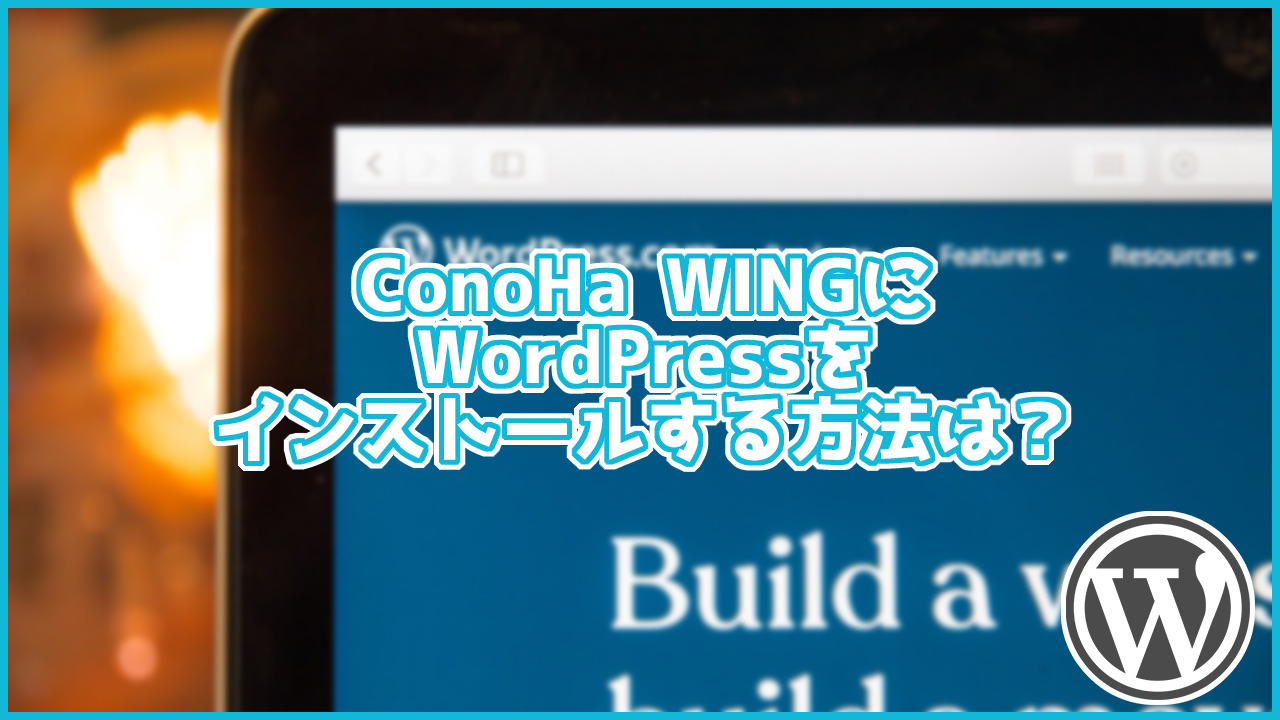
今回はConoHa WINGにWordPressをインストールする手順について紹介します!
現在ConoHa WINGではキャンペーンが行われています。
このキャンペーンではWINGパックでベーシックプランを契約すると最大41%オフになります。
是非この機会に検討してみてはいかがでしょうか!
キャンペーン期間:~2021年11月8日 18時まで
対象:
期間中にWINGパックのベーシックプランを新規で申し込んだ方
期間中に通常料金からWINGパックのベーシックプランに切り替えた方
注意:公式キャンペーンサイトをご確認の上、ご契約ください。
WordPressをインストールする手順
では早速ですが、WordPressをインストールする手順について解説していきます!
まず、ざっくりとした手順としてはこのようになっています。
手順
- 管理画面を開く
- インストール画面を開く
- 必要事項を入力する
- WordPressにログインする
ではそれぞれ解説していきます!
1.管理画面を開く
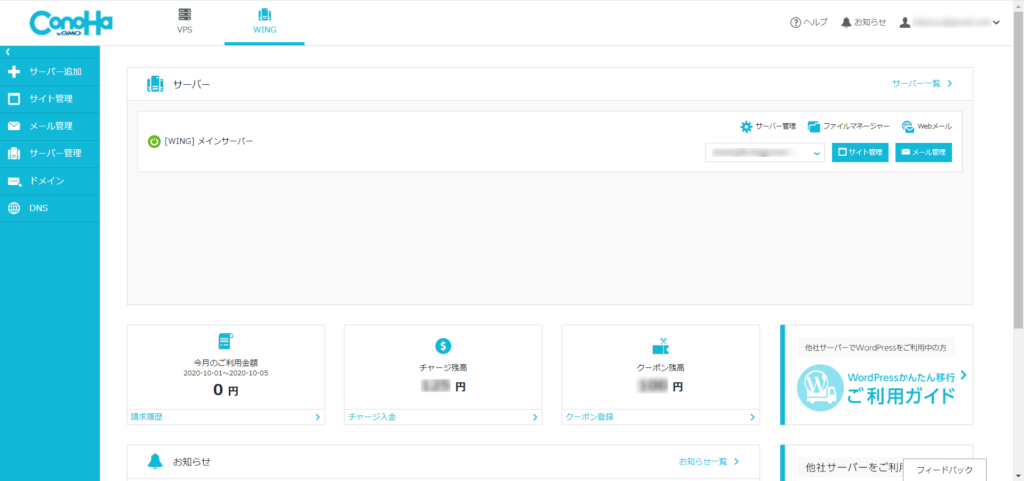
まず、ConoHa WINGの管理画面を開きます。
管理画面はConoHa WINGのトップページの右上にある「ログイン」か、下のボタンから入ることができます。
2.インストール画面を開く
次にWordPressのインストール画面を開きます。
インストール画面は左の「サイト管理」をクリックすることで開けます。
このとき、左のメニューの右に出てくるURLが自分のインストールしたいサイトかを確認してください。(下記画像内赤枠)
もし違う場合は、下の「切り替え」からインストールしたいサイトを選択してください。(下記画像内緑枠)
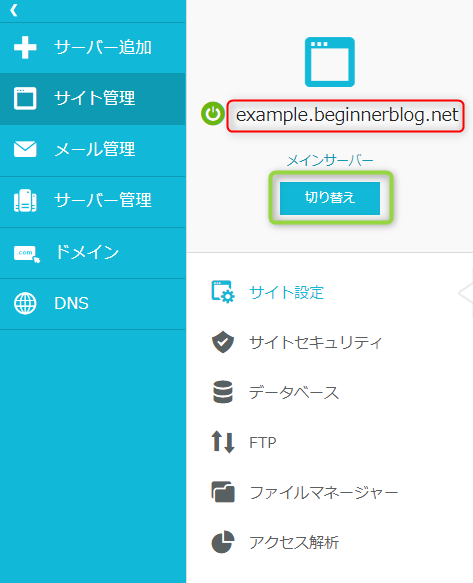
次にWordPressのインストール画面を開きます。
「アプリケーションインストール」の右にある「+アプリケーション」をクリックするとインストール画面が表示されます。
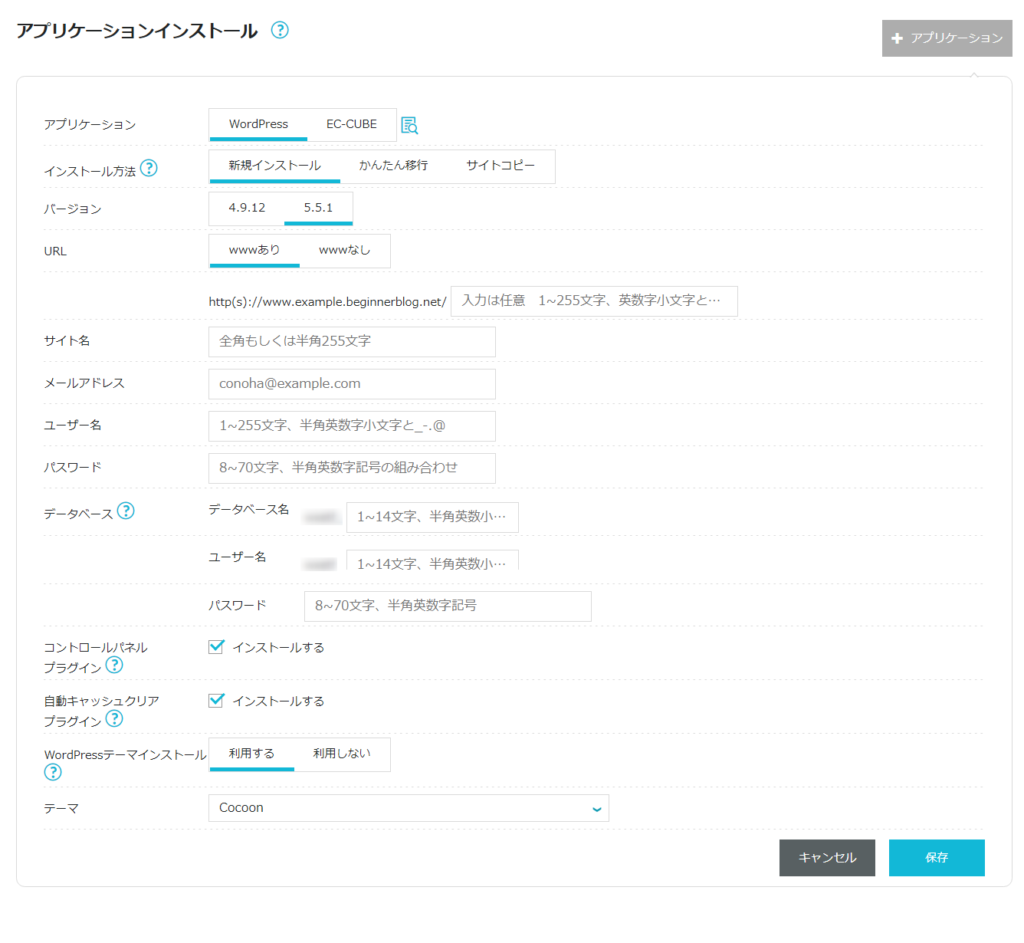
3.必要事項を入力する
次に各項目について記入、選択していきます。
設定する点は以下の7点です。
- URL
- サイト名
- メールアドレス
- ユーザー名
- パスワード
- データベース
- (WordPressテーマインストール)
このように見ると多く感じる方もいらっしゃるかもしれませんが、簡単に設定できるようになっています。
ではそれぞれ詳しく解説していきます!
URL
まずURLです。
URLは「wwwあり」か「wwwなし」のどちらかを選択できます。
どちらを選んでもSEOなどの面で影響はありません。
個人的にはwwwなしの方がすっきりとしたURLになるのでおすすめです。
wwwありなしの違いについては下記記事で詳しく解説しています。
wwwの選択の下にある記入欄は空欄で大丈夫です。
サイト名
次にサイト名を入力します。
自分が作りたいサイトの名前を入力してください。
サイト名に関しては後ほど変更することもできますので、適当に付けても構いません。
メールアドレス
次にメールアドレスを入力します。
メールアドレスはWordPressにログインする際に利用します。
たまにですが、WordPressのプラグインなどの重要なお知らせなどが届くことがあるので、気づけるアドレスにしておくことをおすすめします。
ユーザー名
次にユーザー名を入力します。
ユーザー名はテーマによっては「この記事を書いた人」というような感じで記事内に表示されることがありますので、注意しましょう。
また、ユーザー名はWordPressのログインに使用することも出来ます。
パスワード
次にパスワードです。
このパスワードはWordPressのログインで使います。
パスワードは普段使っているようなものよりも強力なものにしておきましょう。
WordPressのログイン画面は実は誰でも開けるようになっています。
そのため、簡単なパスワードの場合はログインされてしまい、最悪の場合サイトが乗っ取られてしまうこともあります。
最近でもサイトの乗っ取りや改ざんがニュースになっていますので、パスワードは大文字や小文字、数字、記号などを含んだ強力なものにしておきましょう。
データベース
次にデータベースです。
データベースは「データベース名」、「ユーザー名」はそのままで大丈夫ですが、「パスワード」を入れる必要があります。
こちらのパスワードは先ほどのWordPressのアカウントのパスワードと同じで構いませんが、気になるようでしたら別のパスワードにしても大丈夫です。
ただし、データベースに関しては普段触ることが無いので忘れないようにしておきましょう。
(WordPressテーマインストール)
最後にWordPressテーマインストールです。
これはWordPressの契約時にテーマを同時購入した場合に利用することが出来ます。
この機能を使うことで、テーマのインストールが不要になりますので、もし購入していればこちらを「利用する」にして下のプルダウンメニューからインストールしたいテーマを選択してください。
入力出来たら「保存」をクリックします。
するとインストールが開始されます。
インストールが終わると左下にこのように表示されます。
(出典:ConoHa WING)
この表示が出たらWordPressのインストールが完了です。
4.WordPressにログインする
では最後にWordPressにログインしてみましょう。
アプリケーションインストールの中に「>https://(URL)/ (WordPress)」と表示されているかと思います。
こちらをクリックしてください。
クリックすると詳しい情報が表示されます。
この中の「管理画面URL」をクリックしてください。
するとWordPressのログイン画面が表示されます。
(出典:WordPress)
ここに先ほど登録したユーザー名かメールアドレスとパスワードを入力してください。
入力出来たら「ログイン」をクリックします。
このような画面が表示されればログイン完了です。
(出典:WordPress)
まとめ
今回はConoHa WINGでWordPressをインストールする手順について紹介しました。
このような手順でインストールできました。
手順
- 管理画面を開く
- インストール画面を開く
- 必要事項を入力する
- WordPressにログインする
WordPressのインストールは難しく感じる方も多いですが、ConoHa WINGの場合は簡単にインストールできるように準備されています。
是非あなたも素敵なブログライフをお送りください!
現在ConoHa WINGではキャンペーンが行われています。
このキャンペーンではWINGパックでベーシックプランを契約すると最大41%オフになります。
是非この機会に検討してみてはいかがでしょうか!
キャンペーン期間:~2021年11月8日 18時まで
対象:
期間中にWINGパックのベーシックプランを新規で申し込んだ方
期間中に通常料金からWINGパックのベーシックプランに切り替えた方
注意:公式キャンペーンサイトをご確認の上、ご契約ください。