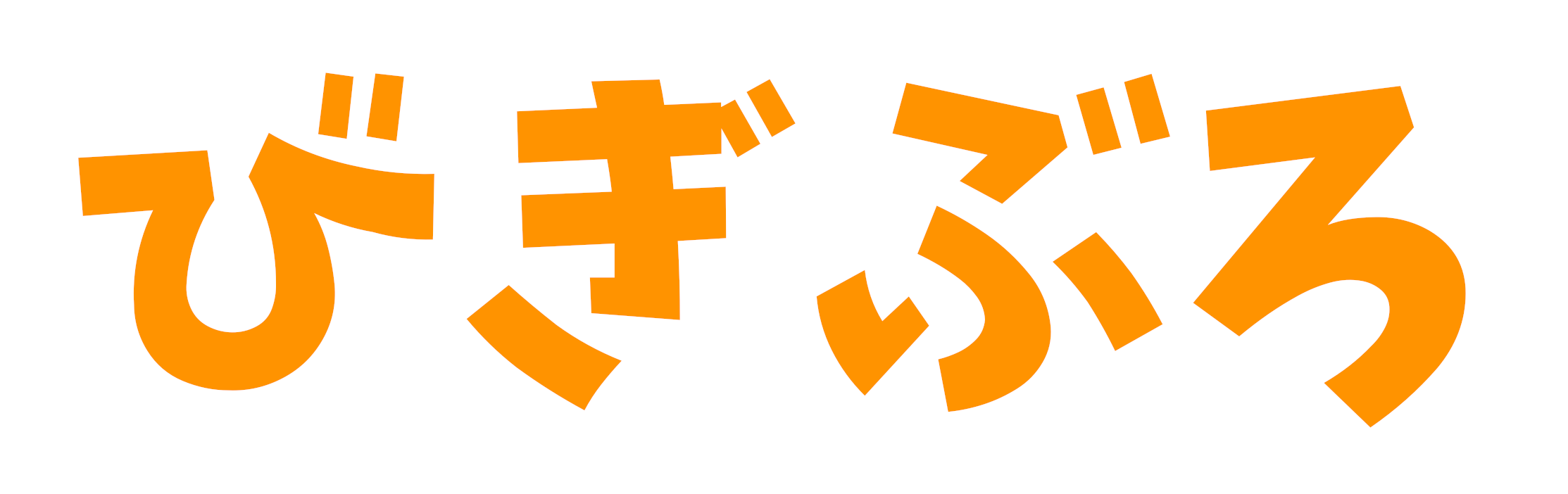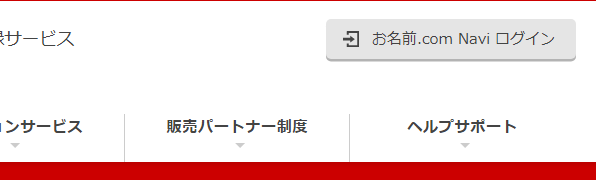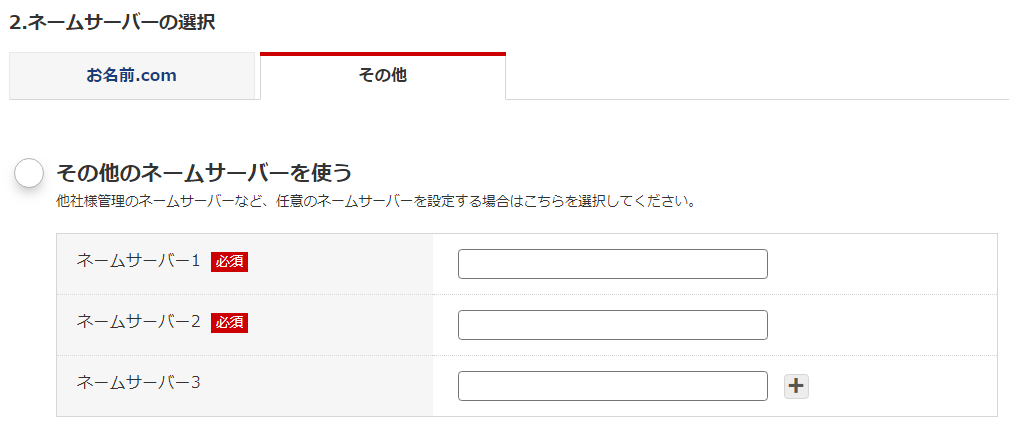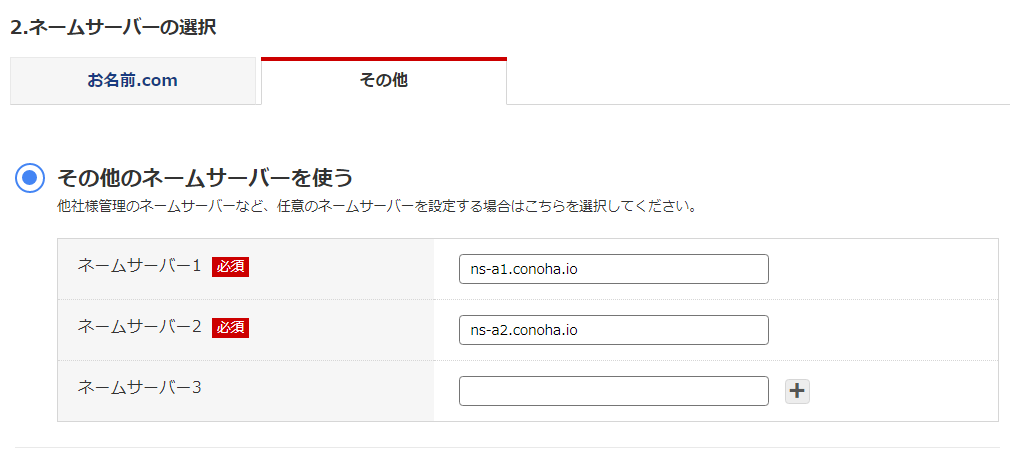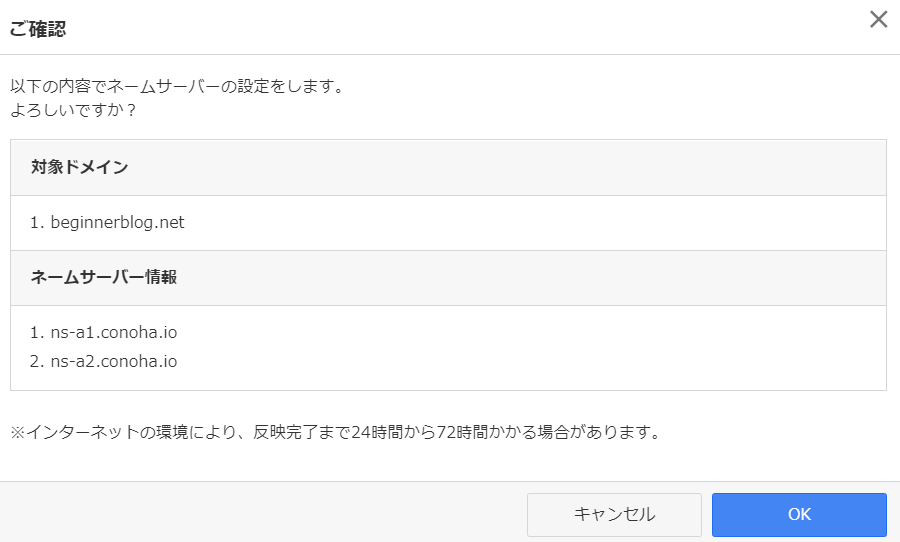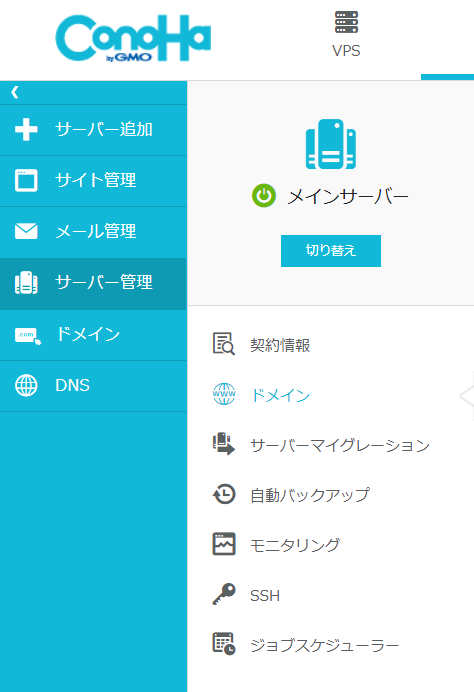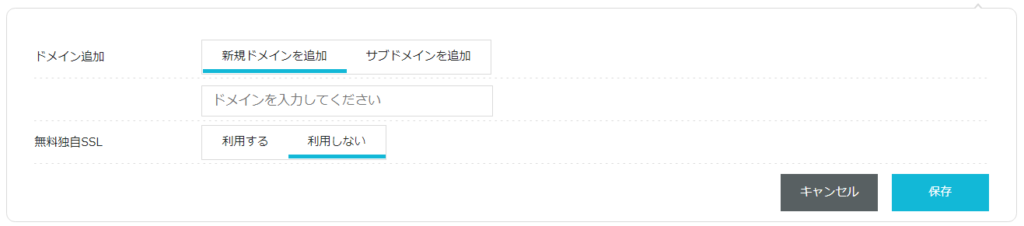今回はお名前.comで取得したドメインをConoHa WINGに連携させる手順について紹介します!
お名前.comとConoHa WINGを連携させる手順
では早速ですが、お名前.comとConoHa WINGを連携させる手順について紹介します!
手順は以下のようになります。
- ドメインを取得
- お名前.comの設定画面を開く
- ネームサーバーを変更する
- ConoHa WINGでドメインの設定を行う
1.ドメインを取得
まずはドメインを取得します。
ドメインの取得についてはこちらの記事で紹介しています。
2.お名前.comの設定画面を開く
ドメインの取得ができたらドメインの先をConoHa WINGのサーバーに設定します。
取得した段階ではそのドメインはアクセスする先が無いため機能しません。
そのため、ドメインのリンク先を設定してあげる必要があります。
まず、お名前.comのトップページを開き、右上にある「お名前.com Navi ログイン」をクリックします。
(出典:お名前.com)
次にログインを行います。
ログイン後「ドメイン契約更新」という画面が表示されます。
この画面では設定ができないので左上にある「TOP」をクリックします。
このとき、警告が表示される場合は「更新画面から移動する」をクリックしてください。
次にトップページの「ご利用状況」内の「ドメイン一覧」をクリックします。「ドメイン」という画面が表示され、現在契約中のドメインの一覧が表示されます。
この中からConoHa WINGで利用したいドメインの右から3番目にある「その他」をクリックします。

3.ネームサーバーを変更する
次にネームサーバーを変更します。
ネームサーバーとはドメインとサーバーを紐つけるためのURLのようなものです。
先ほど開いた画面の下にある「ネームサーバーの選択」内の「その他」をクリックします。
すると以下のような画面が表示されます。
(出典:お名前.com)
この入力欄にConoHa WINGのネームサーバーを入力します。
ConoHa WINGのネームサーバーは以下の2つです。
- ネームサーバー 1:ns-a1.conoha.io
- ネームサーバー 2:ns-a2.conoha.io
ちなみにネームサーバーはConoHa WINGの管理画面の「サーバー管理→契約情報→メール/FTP/ネームサーバー情報」から確認することもできます。
こちらをそれぞれコピー&ペーストします。
入力すると以下のようになります。
(出典:お名前.com)
次に「確認」をクリックします。
すると最終確認の画面が表示されます。
(画像:お名前.com)
内容をしっかりと確認し、問題がなければ「OK」をクリックします。
これでお名前.com側の設定が完了します。
4.ConoHa WINGでドメインの設定を行う
次にConoHa WINGでドメインの設定を行います。
ConoHa WINGを開き、ログインを行います。
ログインが完了すると管理画面のトップページが表示されます。
次に左のメニューから「サーバー管理」をクリックし「ドメイン」をクリックします。
(出典:ConoHa WING)
次に右上の「+ドメイン」から今回ネームサーバーを設定したドメインを追加します。
まず右上の「+ドメイン」をクリックします。
(出典:ConoHa WING)
ドメインの追加画面が表示されます。
(出典:ConoHa WING)
ここでドメインを追加します。
まず上の「ドメイン追加」の入力欄にドメインを入力します。
入力する形は「〇〇.com」のような形で入力します。(例:beginnerblog.net)
SSLは必須となってきているので、「無料独自SSL」は「利用する」に設定してください。
入力できたら右下の「保存」をクリックします。
これで設定は完了です。
まとめ
今回はお名前.comで取得したドメインをConoHa WINGに連携させる手順について紹介しました。
手順としては以下のようになっています。
- ドメインを取得
- お名前.comの設定画面を開く
- ネームサーバーを変更する
- ConoHa WINGでドメインの設定を行う
是非あなたもこの手順で設定してみてください!
現在ConoHa WINGではキャンペーンが行われています。
このキャンペーンではWINGパックでベーシックプランを契約すると最大41%オフになります。
是非この機会に検討してみてはいかがでしょうか!
キャンペーン期間:~2021年11月8日 18時まで
対象:
期間中にWINGパックのベーシックプランを新規で申し込んだ方
期間中に通常料金からWINGパックのベーシックプランに切り替えた方
注意:公式キャンペーンサイトをご確認の上、ご契約ください。