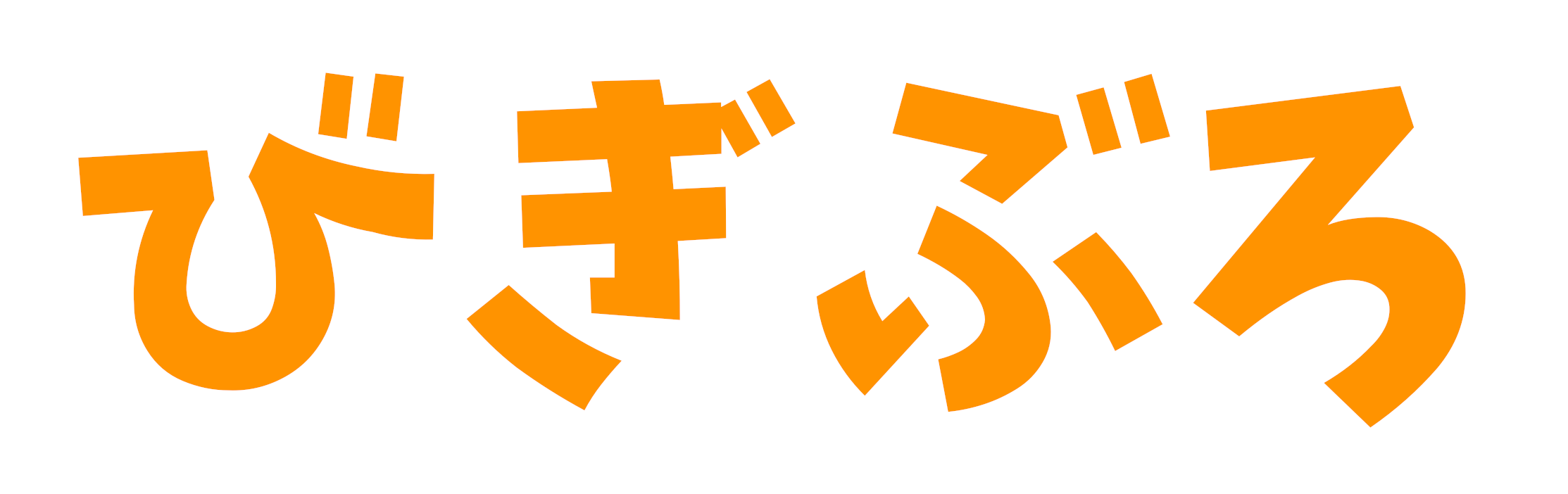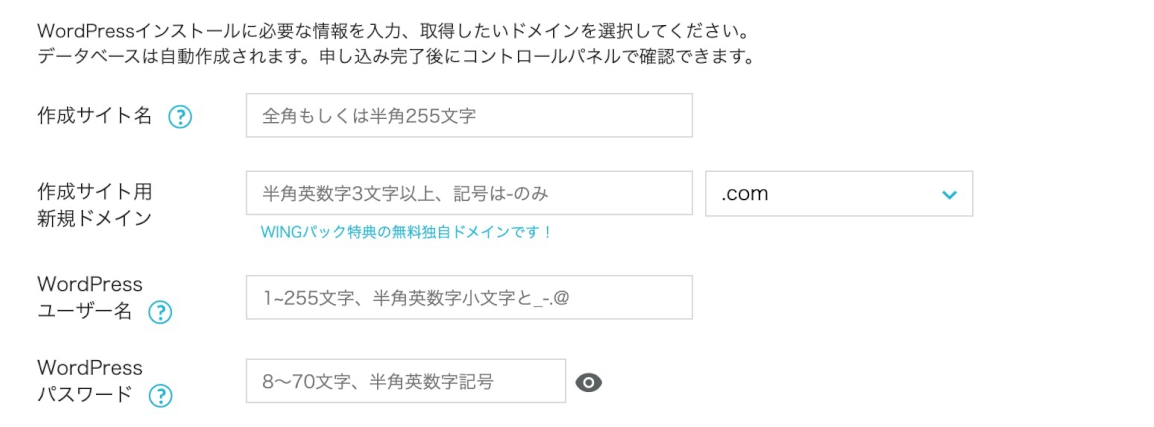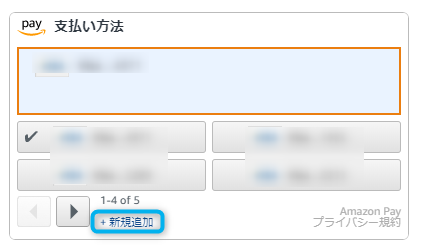WordPress始めるならConoHa WINGがおすすめ
今回はConoHa WINGの契約方法について解説します!
ConoHa WINGについてよく分からない方は是非下の記事をご覧ください!
※ページ内の画像はクリックすると拡大出来ます
現在ConoHa WINGではキャンペーンが行われています。
このキャンペーンではWINGパックでベーシックプランを契約すると最大41%オフになります。
是非この機会に検討してみてはいかがでしょうか!
キャンペーン期間:~2021年11月8日 18時まで
対象:
期間中にWINGパックのベーシックプランを新規で申し込んだ方
期間中に通常料金からWINGパックのベーシックプランに切り替えた方
注意:公式キャンペーンサイトをご確認の上、ご契約ください。
契約の手順
ConoHa WINGは非常に簡単に契約出来ます
ざっくりと紹介すると下の画像のような手順で進めていきます

では具体的な手順を説明していきます!
1.ConoHa WINGのページを開く
まず、ConoHa WINGの申し込みページを開きます
クリックすると下のような画面が表示されます
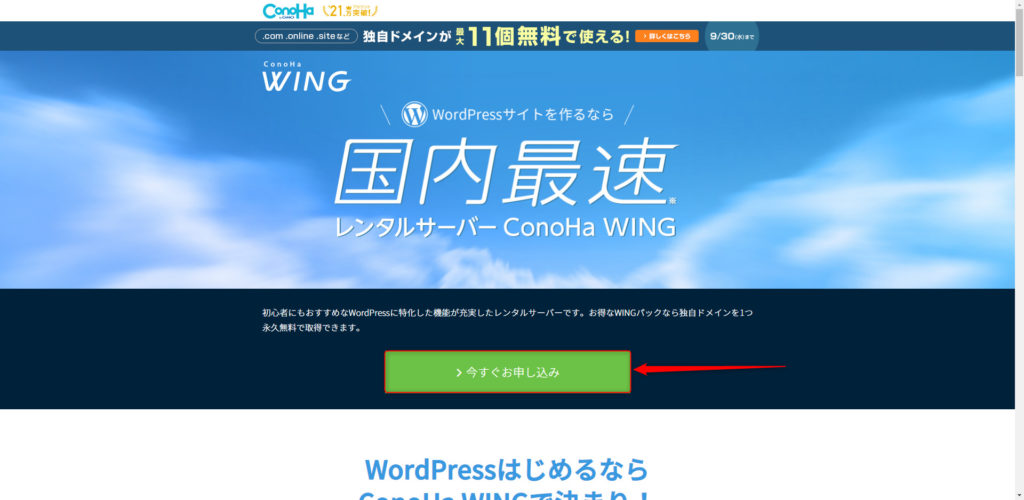
画面中央にある「>今すぐお申し込み」という緑のボタンをクリックします
2.アカウントを作成する
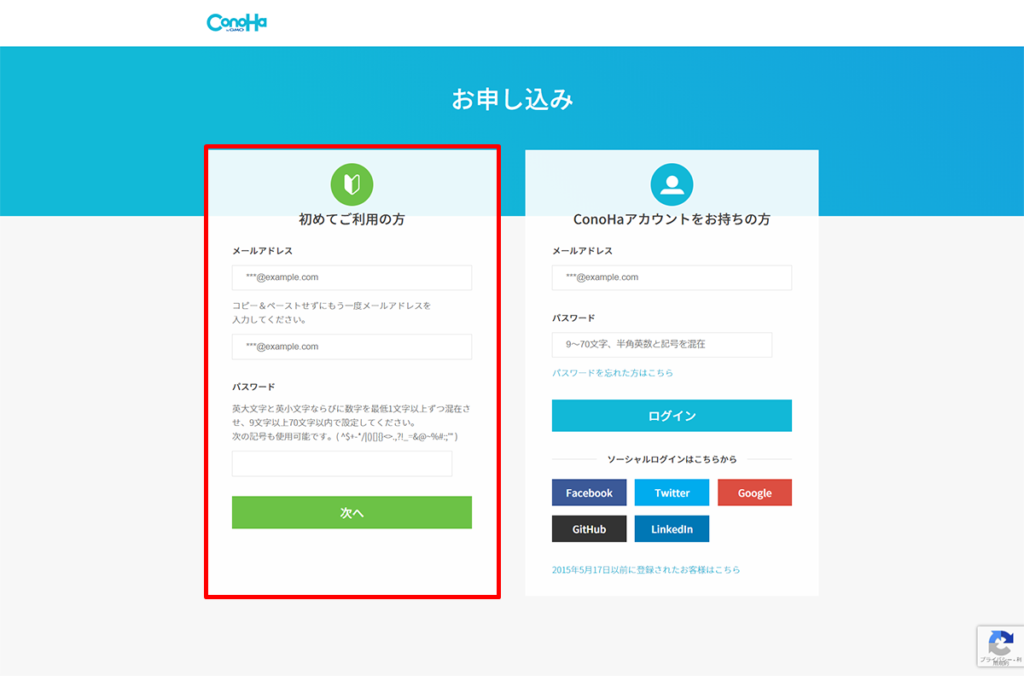
次に、ConoHa WINGの会員登録を行います
会員登録方法
まず、メールアドレスとパスワードを入力します
メールアドレスは確認のために2回入力します
入力が完了したら「次へ」をクリックします
3.プランなどを選ぶ
次にプランなどを選びます
この画面だけを見ると難しそうに見えますが、一つづつ入れていけば大丈夫です!
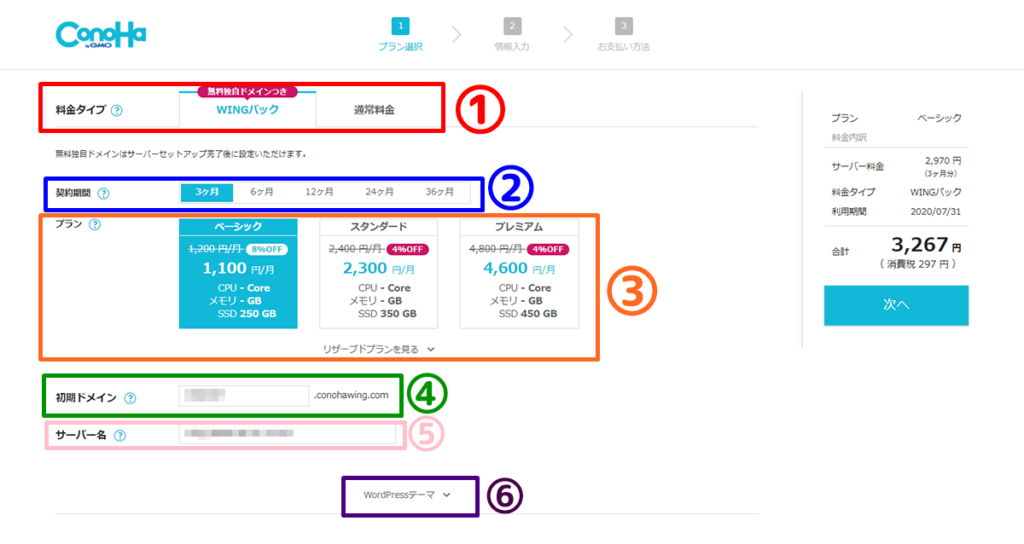
(WINGパックと通常料金によって画面が少し変わります)
①料金プラン
まず、料金プランを選択します
料金プランはWINGパックと通常料金の2つのプランから選べます

詳しい特徴については以下のページをご覧ください!
②契約期間(WINGパックのみ)
次に契約期間を選択します
この項目はWINGパックを選択した場合に選択します
契約期間は3ヶ月、6ヶ月、12ヶ月、24ヶ月、36ヶ月から選ぶことが出来ます
契約期間が長くなれば長くなるほど1ヶ月あたりの料金が安くなりますが、その分1回に支払う金額が大きくなります
事前支払い制のため、先にお金を準備する必要があります

契約期間に関する解説はこちら!
③プラン
次にプランを選択します
プランはベーシック、スタンダード、プレミアム、リザーブド 1GB、リザーブド2GB、リザーブド4GBから選ぶことが出来ます

詳しい説明については以下のページをご覧ください!
④初期ドメイン
次に初期ドメインを入力します
例えば入力欄に「beginnerblog」と入れた場合、「beginnerblog.conohawing.com」となります
ちなみに既に取得されている場合は別の文字を入れるようにしてください
独自ドメインを使う場合は初期ドメインは何でも大丈夫です
適当に入力しても良いですが、わかりやすいようにニックネームや好きな単語を入れると良いでしょう
もし初期ドメインをブログで使う場合は使いたい文字列を入力しましょう
独自ドメインと初期ドメインの違いについては以下のページをご覧ください!
⑤サーバー名
次にサーバー名を設定します
サーバー名は初期状態では「wing-(年-月-日-時-分)」になっています
このままでもいいですが、わかりやすいように好きな名前を入れると良いでしょう
ここには英数字以外にも日本語を入れることも出来ます

⑥WordPressテーマ
最後にWordPressテーマです
ConoHa WINGではWordPressのテーマを同時に購入することが出来ます
現在対応しているWordPressテーマは以下のものになります(随時更新しています)
| テーマ名 | 通常料金 | WINGパック |
| Cocoon | 0円 | |
| SANGO | 10,000円 | 9,000円 |
| JIN | 13,455円 | 12,955円 |
| THE SONIC | 7,800円/年 | 5,980円/年 |
ちなみに、テーマの価格は①で選択した料金プランによって異なります

テーマのインストール方法などについては以下のページをご覧ください!
全て選択・入力出来たら「次へ」をクリックします
7.WordPressかんたんセットアップ
画像にはないですが、ConoHa WINGには「WordPressかんたんセットアップ」という機能があります
(出典:ConoHa WING)
こちらの機能を使うことでかんたんにWordPressを準備することができます
自分の運営したいサイトの名前を記載します
作成サイト用新規ドメイン:
自分の運営したいサイトのドメインを入力します
ちなみにここで取得するドメインはWINGパックの特典で無料でもらえます
WordPressユーザー名:
WordPressにログインする際に使うユーザー名です
「admin」などを使うとセキュリティ面で弱くなってしまうので、ランダムなものがおすすめです
WordPressパスワード:
WordPressにログインする際に使うパスワードです。
こちらもかんたんなものを使うとセキュリティ面で弱くなってしまうので、ランダムなものがおすすめです
4.個人情報を入力する
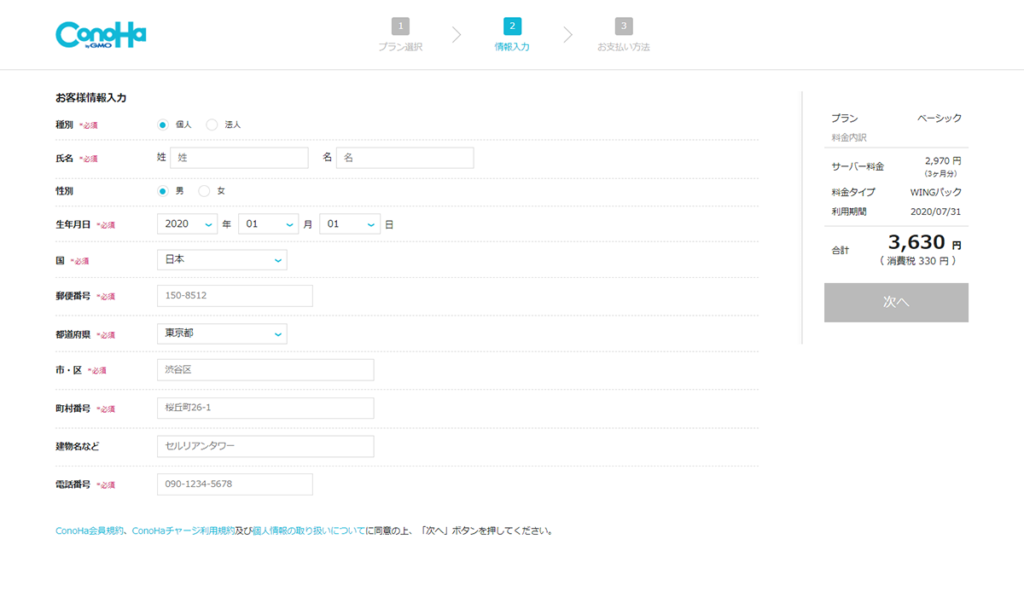
次に個人情報を入力します
名前や住所、電話番号を入れる必要があります
どの情報も公表されるわけではないので、正確に入力しましょう
入力出来たら「次へ」をクリックします。
5.電話番号認証を行う
次に電話番号認証を行います。

写真の赤枠内に携帯や固定電話の電話番号を入力します。
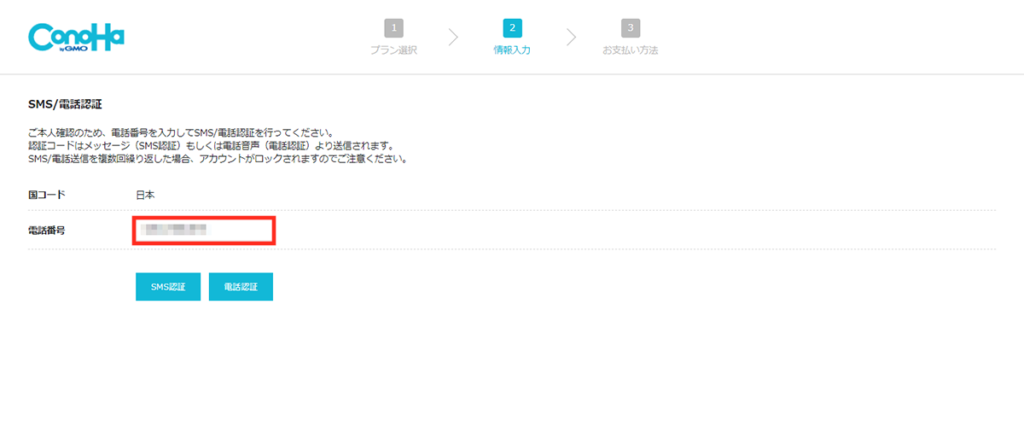
電話認証は携帯電話でも固定電話でもどちらの番号でも大丈夫です
入力出来たら「SMS認証」、「電話認証」のいずれかをクリックします
クリックすると以下のような画面が表示されます
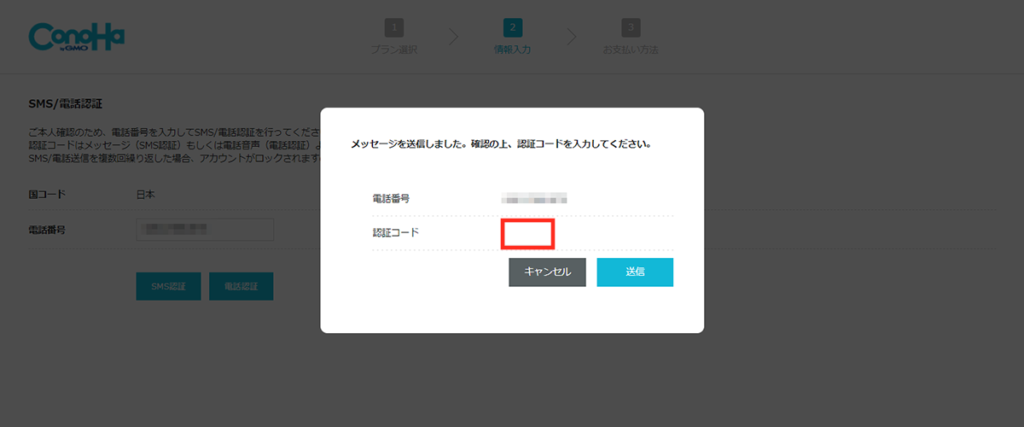
ここにSMS認証の場合はメッセージに届いた番号を入力、電話認証の場合はかかってきた電話で伝えられた番号を入力します
入力したら右下の「送信」をクリックします
6.支払い方法を選択する
最後に支払い方法を選択します
支払い方法は以下の中から選択出来ます
支払い方法の違いは以下の以下のページをご覧ください!
ここではクレジットカード、ConoHaチャージで分けて解説していきます
クレジットカード
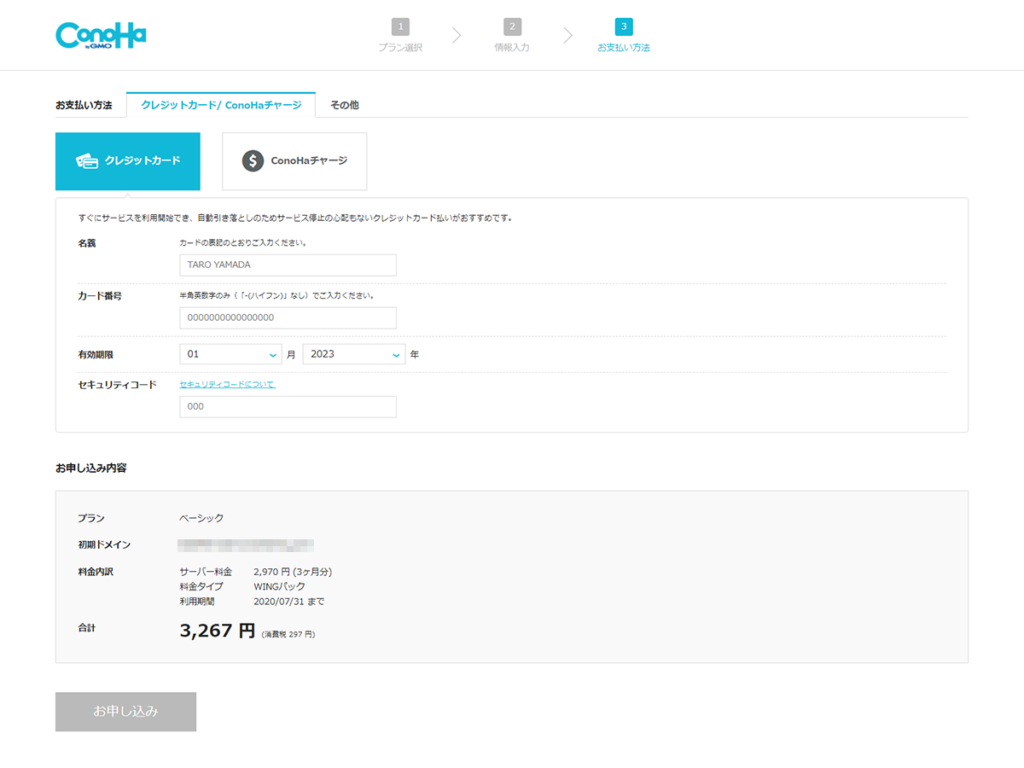

クレジットカードの場合は上から順に
・名義
・カード番号
・有効期限
・セキュリティコード
を入力します
最後にプランや金額などお申し込み内容を確認して「お申し込み」をクリックすると申し込みが完了します
ConoHaチャージ
ConoHaチャージとはConoHaにチャージしておき、そこから毎月引き落としされていく支払い方法です
ConoHaチャージの場合はクレジットカード以外にコンビニ払いなど多数の支払い方法の中から選択することが出来ます
クレジットカードを持っていない方におすすめです

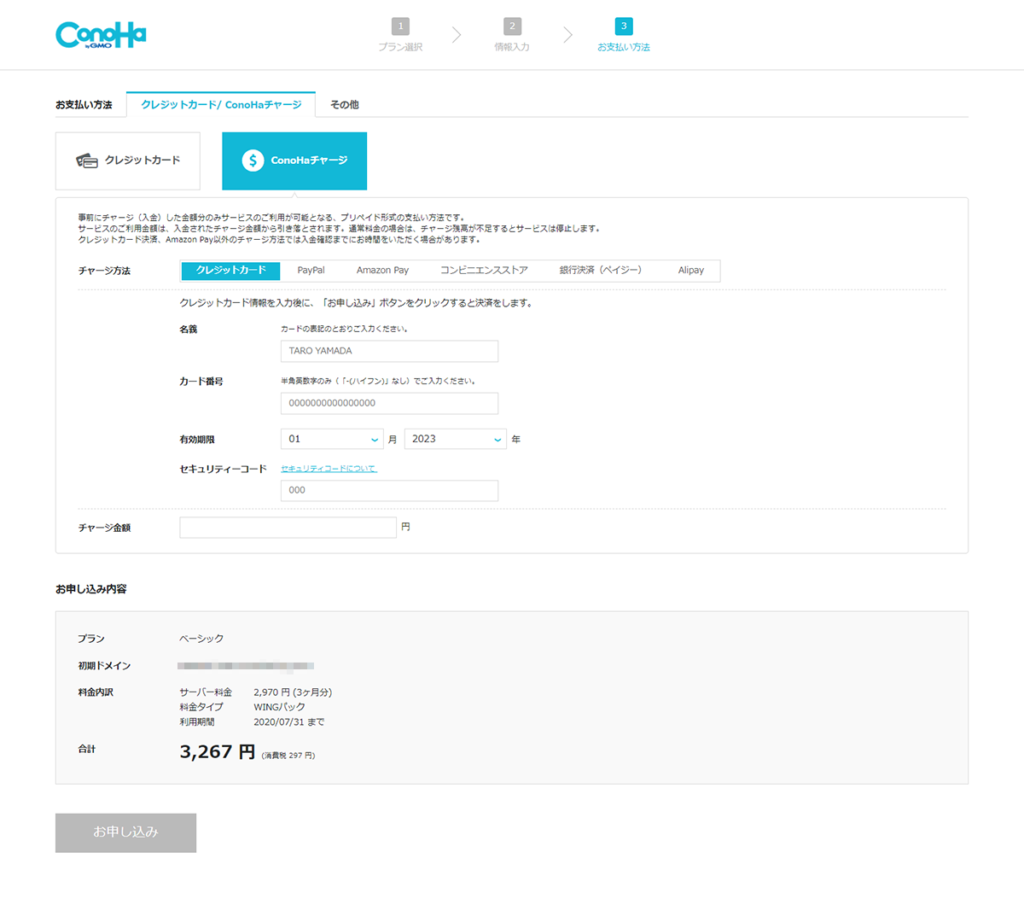
では、各支払い方法ごとに解説していきます
※一部画面が異なる場合があります
クレジットカード
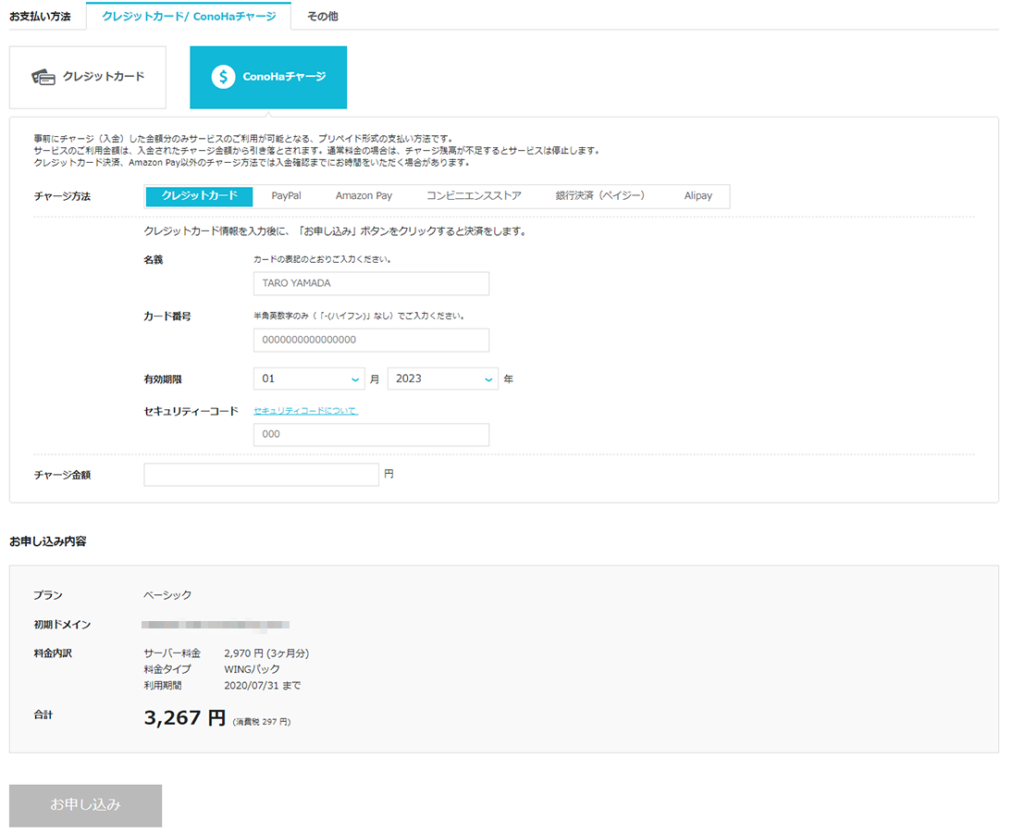
クレジットカードの場合は上から順に
・名義
・カード番号
・有効期限
・セキュリティコード
・チャージ金額
を入力します
最後にプランや金額などお申し込み内容を確認して「お申し込み」をクリックすると申し込みが完了します
Amazon Pay
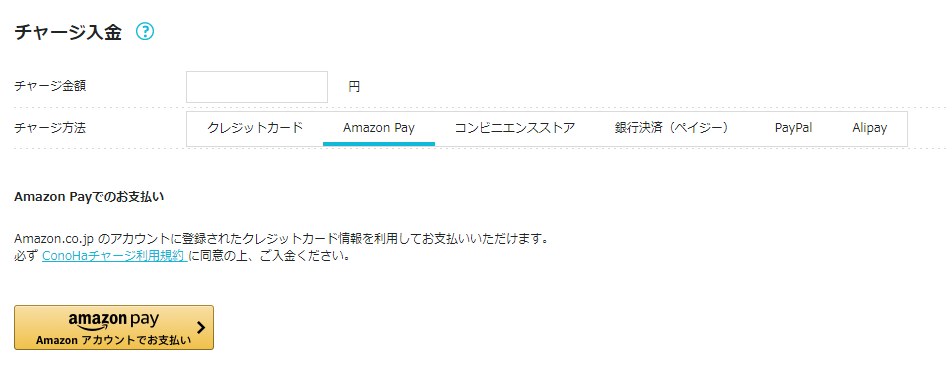
Amazon Payの場合を紹介します
Amazon Payはまずチャージしたい金額を入力します
次に「Amazon アカウントでお支払い」というボタンをクリックします
するとAmazonのログイン画面が表示されるのでAmazonにログインします
ログイン出来たら下の画像のような画面がボタンがあった場所に表示されます
ここに登録されているカードの一覧が表示されます
Amazonギフト券を使って支払いする場合は「+新規追加」をクリックしてギフト券を追加してください
支払い方法を選択して「お申し込み」をクリックすると申込みが完了します
コンビニエンスストア
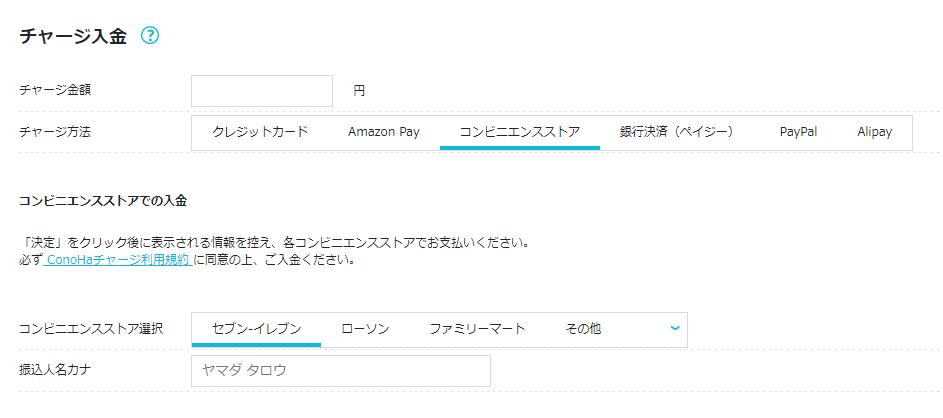
コンビニエンスストアの場合は金額と名義人を入力したあとコンビニで支払うことで申し込みが完了します
コンビニは以下の中から選択出来ます
・ローソン
・ファミリーマート
・ミニストップ
・デイリーヤマザキ
・セイコーマート
次に金額と名義人を入力します
番号などが表示されるのでその番号をコンビニの端末で入力したりして支払いを行います
コンビニ払いの詳細については下記ページをご覧ください
銀行決済(ペイジー)
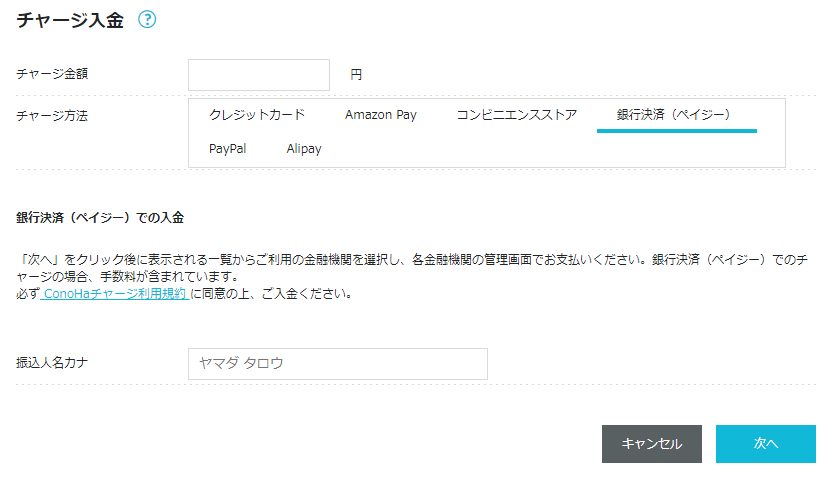
銀行決済の場合はペイジーという決済のシステムを使って支払いを行います
金額と振込人名を入力し、「次へ」をクリックします
すると金融機関名を選択する画面が出てくるのでそこから支払いを行う銀行名を選択してください
PayPal、Alipay
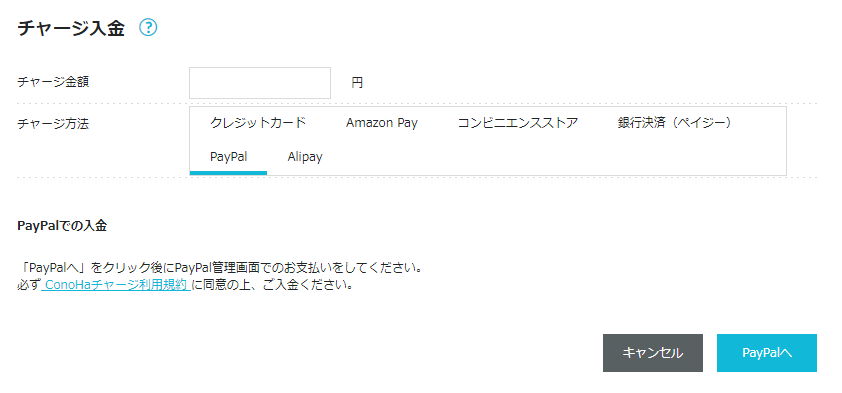
最後にPayPal、Alipayの支払いについて紹介します
金額を入力後、「PayPalへ」「Alipayへ」をクリックし、各サービスの画面へ移動します
そこで決済を行うことでチャージが完了します
最後に
今回はConoHa WINGの契約方法について紹介しました
ConoHa WINGは簡単に契約出来て快適に利用可能ですので既にサーバーを契約している人も新しくサーバーの契約を検討している方も是非利用してみてください!
現在ConoHa WINGではキャンペーンが行われています。
このキャンペーンではWINGパックでベーシックプランを契約すると最大41%オフになります。
是非この機会に検討してみてはいかがでしょうか!
キャンペーン期間:~2021年11月8日 18時まで
対象:
期間中にWINGパックのベーシックプランを新規で申し込んだ方
期間中に通常料金からWINGパックのベーシックプランに切り替えた方
注意:公式キャンペーンサイトをご確認の上、ご契約ください。
WordPressを始めるならConoHa WINGがおすすめ