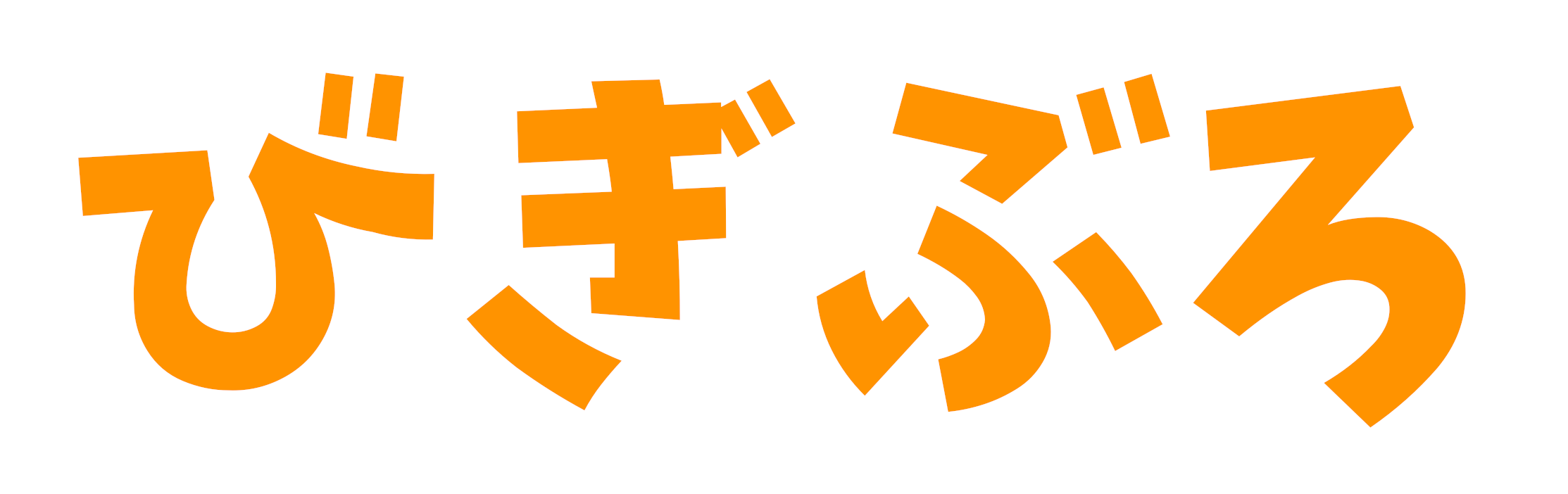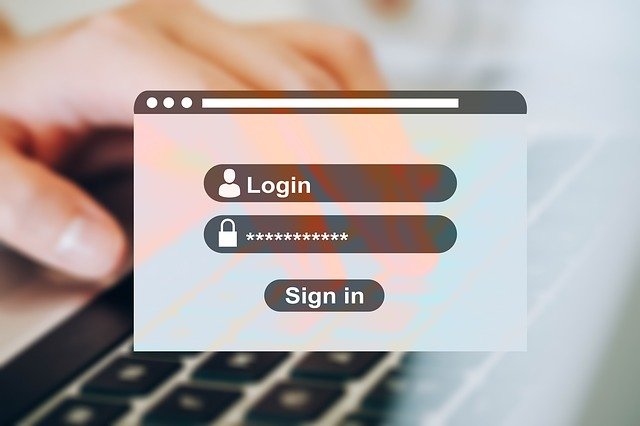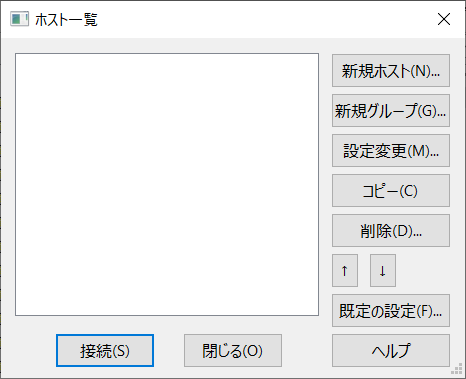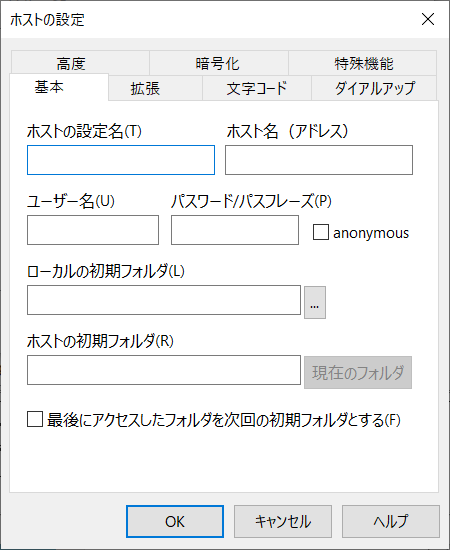ConoHa WINGはコントロールパネルからサーバー内のデータを管理することもできます。
しかし、FTPを使った作業を行うこともあるかと思います。
今回はConoHa WINGでFTPソフトを使ってファイルをアップロードする手順について紹介します!
FTPを使うために準備するもの
(出典:Unsplash)
まず準備するものから紹介します。
準備するものとしてはこちらになります。
準備するもの
- FTPソフト(FFFTPなど)
- ブラウザ(Google Chromeなど)
ブラウザはみなさんお分かりかと思います。
ウェブサイトを閲覧したりするためのソフトです。
今回はGoogle Chromeを使って解説しますが、別のブラウザでも特に問題はないかと思います。
FTPソフトとはかんたんに言うとサーバーのデータを送受信するためのソフトです。
今回はFFFTPというソフトを使って紹介します。
FFFTPは窓の杜などからインストールすることが出来ます。
FTPソフトを使った操作の手順
では手順を紹介します。
今回はこのような手順で進めていきます。
手順
- ConoHa WINGのFTPアカウントを作成
- FFFTPでログイン
- 接続を切断
では詳しく解説していきます!
1.ConoHa WINGのFTPアカウントを作成
(出典:Unsplash)
まずFTPアカウントを作成します。
FTPアカウントの作成はConoHa WINGのコントロールパネルから行います。
まず、ConoHa WINGにログインします。
次に左のメニューの「サイト管理」をクリックし、「FTP」をクリックします。
するとこのような画面が表示されるかと思います。
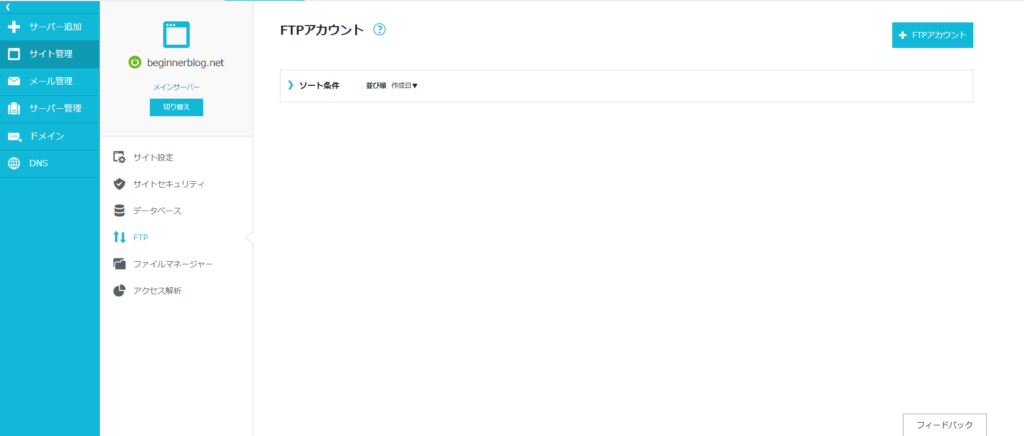
次にFTPアカウントを作成します。
右上の「+FTPアカウント」をクリックします。
するとこのような表示が出てきます。
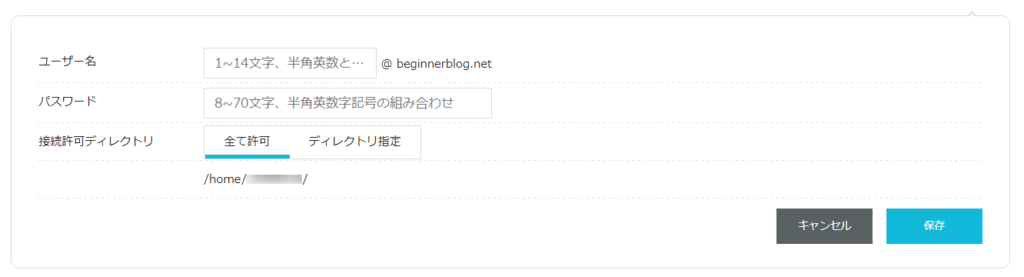
ここに必要事項を入力していきます。
次のように入力してください。
入力内容
- ユーザー名:
半角英数を使って1~14文字で好きな文字を入力 - パスワード:
英数字記号を使って8~70文字で好きな文字を入力 - 接続許可ディレクトリ:
全て許可
ちなみにユーザー名の@より後ろは自分のサイトのURLになっています。
入力出来たら右下の「保存」をクリックします。
これでアカウントの作成は完了です。
FTPアカウント画面の下にユーザー名が表示されるかと思います。
それをクリックすると詳細な情報が表示されます。
これらの情報はFFFTPでログインするときに必要になるので、ブラウザはまだ閉じないでください。
2.FFFTPでログイン
(出典:Pixabay)
次にFFFTPでログインします。
FFFTPを起動すると「ホスト一覧」というウィンドウが表示されるかと思います。
(出典:FFFTP)
もし表示されない場合はFFFTP本体の左上の赤い電源プラグのようなボタンをクリックしてください。
次にログインしていきます。
「ホスト一覧」内の「新規ホスト」をクリックします。
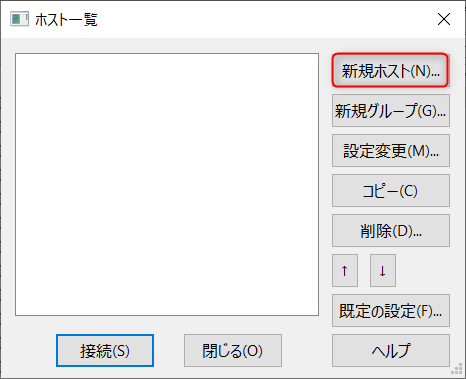
すると「ホストの設定」というウィンドウが表示されます。
(出典:FFFTP)
ここに先ほどConoHa WINGのコントロールパネルで作成したアカウントの情報を入力していきます。
以下の通り入力してください。
入力内容
- ホストの設定名:
好きな名前を入力(ConoHa WINGなど) - ホスト名(アドレス):
ConoHa WINGのFTPアカウントのFTPサーバー(下記画像①) - ユーザー名:
FTPアカウント作成時のユーザー名(下記画像②) - パスワード/パスフレーズ:
FTPアカウント作成時のパスワード(下記画像③) - ローカルの初期フォルダ:
空欄 - ホストの初期フォルダ:
空欄
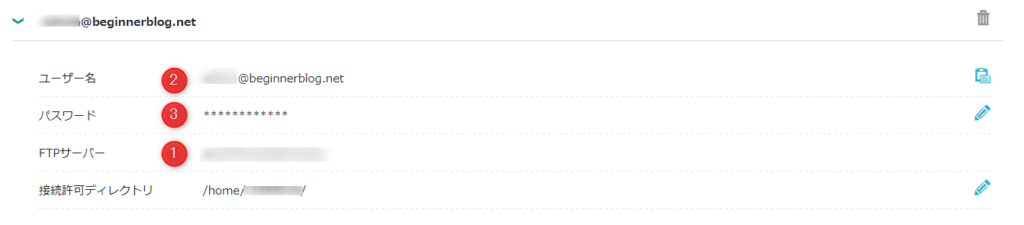
入力出来たら「OK」をクリックします。
「ファイル一覧の取得は正常終了しました」と表示され、右側にファイルが表示されたら接続完了です。
3.接続を切断

作業が終了したら接続を切断します。
左上のアイコンの左から3番目の赤い電源プラグのようなものに×が付いているアイコンがあります。
これをクリックします。
これで切断が完了します。
FFFTPを閉じてください。
再度接続する場合はFFFTPを起動するとホスト一覧に接続時に設定したホスト名が表示されるので、そのまま「接続」をクリックすれば接続することが出来ます。
まとめ
今回はConoHa WINGでFTPソフトを使って作業する方法について紹介しました。
手順としてはこのような手順で行うことが出来ます。
手順
- ConoHa WINGのFTPアカウントを作成
- FFFTPでログイン
- 接続を切断
テーマを変更したりする際に使うこともありますので、覚えておくと良いでしょう。
現在ConoHa WINGではキャンペーンが行われています。
このキャンペーンではWINGパックでベーシックプランを契約すると最大41%オフになります。
是非この機会に検討してみてはいかがでしょうか!
キャンペーン期間:~2021年11月8日 18時まで
対象:
期間中にWINGパックのベーシックプランを新規で申し込んだ方
期間中に通常料金からWINGパックのベーシックプランに切り替えた方
注意:公式キャンペーンサイトをご確認の上、ご契約ください。